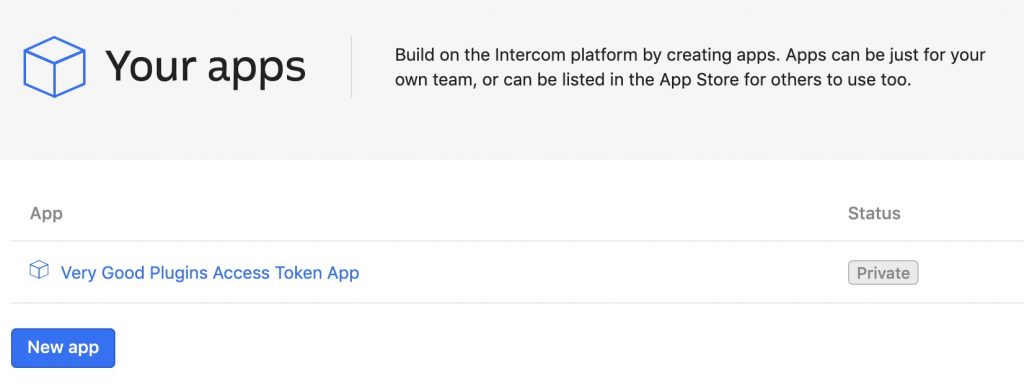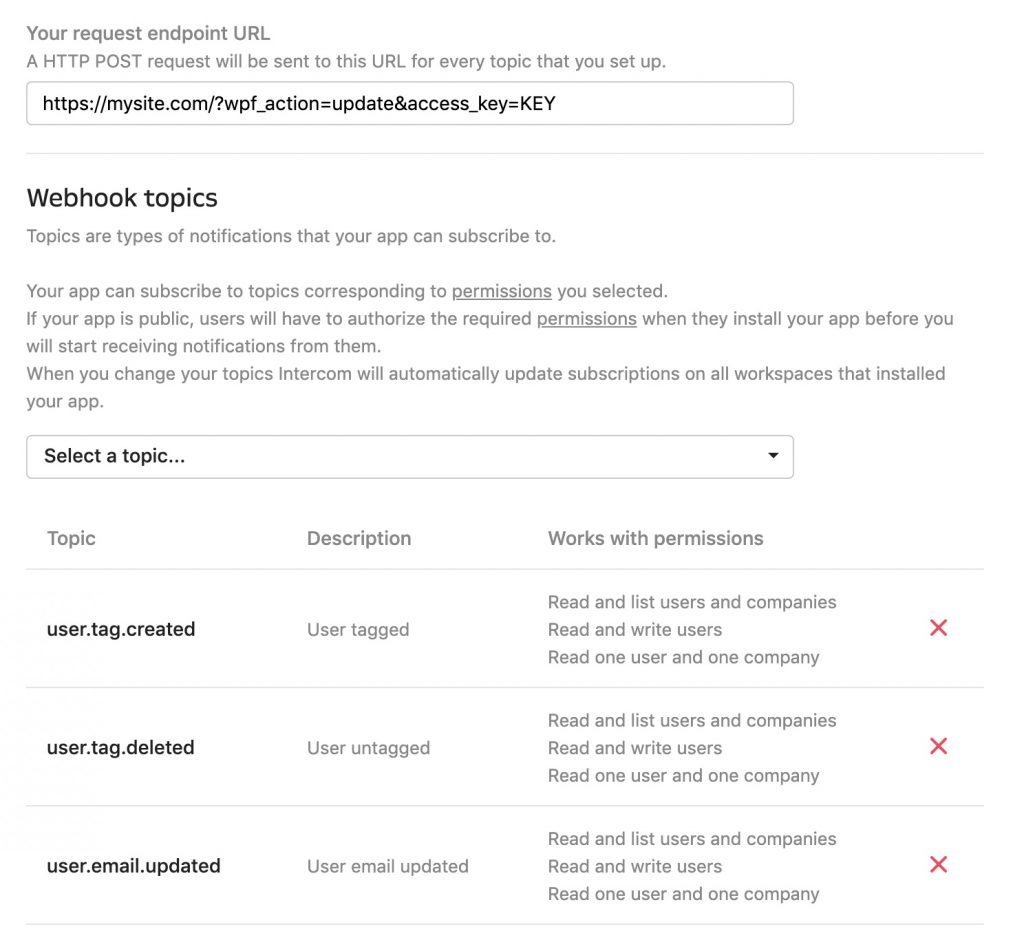#Overview
You can use webhooks in Intercom to send data back to your WordPress site when a contact’s record has been modified, or tags have been added or removed.
#Getting started
To use webhooks with Intercom you first need to log into their developer portal, via this link. Then click on your “Access Token App”.
Click on Webhooks from the left sidebar to set up the webhook.
The webhook URL should follow one of the patterns below, using either “update_tags”, “update” or “add”.
In the screenshot above, we’re sending a webhook to update WordPress whenever a user’s tags are modified or their email is updated. You could also send a webhook to register new users on your site when a new user is added in Intercom using ?wpf_action=add (see below).
You can find your access key at the bottom of the General tab in the WP Fusion settings page.
#
#To update a user’s tags
To update an existing WordPress user’s tags from the contact record, the URL for the webhook should look like the following:
https://mydomain.com/?wpf_action=update_tags&access_key=YOURACCESSKEY
#To update a user’s tags and meta data
To update a user’s tags and pull any new meta data from Intercom for that contact, the URL for the webhook should look like the following:
https://mydomain.com/?wpf_action=update&access_key=YOURACCESSKEY
#To create a new user
To create a new user, use the following URL:
https://mydomain.com/?wpf_action=add&access_key=YOURACCESSKEY
You can also specify additional parameters in user creation. For example, to send the user a welcome email containing a link to log in on your site, use the following:
https://mydomain.com/?wpf_action=add&access_key=YOURACCESSKEY&send_notification=true
You can also specify a specific user role to be assigned to the new user. For example, to set the new user to the “customer” role, use the following:
https://mydomain.com/?wpf_action=add&access_key=YOURACCESSKEY&role=customer
Note that you have to have registered a “customer” role on your site for this to work. By default users will be assigned the role of “subscriber”.
The add method will update a user if an existing user already exists. It will not create a duplicate user.
user_login and user_pass on your website, the new users will be given the usernames and passwords stored in their Intercom subscriber record.#User passwords
New user accounts will be created with an automatically generated password. If you’d like to use this password in your email marketing, you can send the password back to Infusionsoft after it has been generated.
In the Webhooks section of the General settings tab, check the box for Return Password, and select a field in Intercom where the password should be stored.
After a new user is created, their automatically generated password will now be saved back to their contact record, and you can use a merge field to include it in an email. The username will be the contact’s email address.